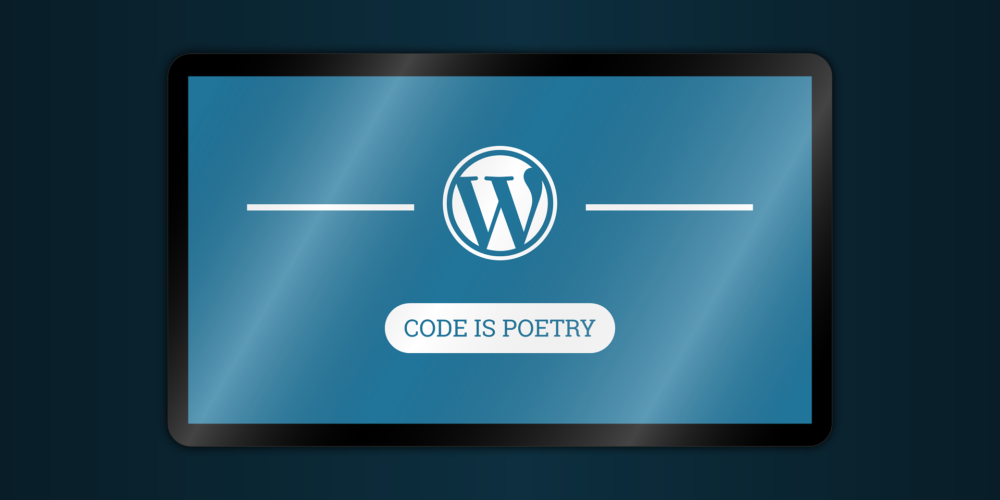
How to Sign Up for Snipesocial.net Using WordPress
Snipesocial.net provides multiple options for users to join, including WordPress. Signing up with WordPress is straightforward, though it requires manually filling out your profile details. This guide walks you through the full process step-by-step. The information is accurate as of November 20, 2024.
Step-by-Step Guide
Step 1: Access the Snipesocial Login Page
- Navigate to Snipesocial.net.
- The login interface is displayed by default on the homepage.
- Select “Sign in with WordPress” from the available login methods.
Step 2: Log In with Your WordPress Account
- A WordPress authentication screen will appear.
- Enter your WordPress email/username and password.
- If you’re already logged into WordPress on your browser, it will show the current account. Confirm or switch accounts if necessary.
- Click “Approve” to grant permission for Snipesocial.net to access your WordPress data.
Step 3: Authorize Snipesocial.net
- WordPress will ask for authorization to share basic details such as:
- Username
- Name
- Blog
- Gravatar (if applicable)
- Review the permissions and click “Approve” to proceed.
Step 4: Redirect to Snipesocial Profile Setup
After authorization, you’ll be redirected to Snipesocial.net’s Getting Started page to complete your profile.
Step 5: Fill in Your Profile Information
You’ll need to manually enter the following details:
- First Name: Input your first name.
- Last Name: Input your last name.
- Username: Create a unique username for your account.
- Email: Enter a valid email address.
- Password: Set a strong, secure password.
Step 6: Select Your Gender
- From the dropdown, select your gender identity. Available options include:
- Male
- Female
- Other
- Trans woman
- Trans man
- Two Spirit
- Agender
- Genderfluid
- If you prefer not to disclose this, you can leave it blank.
Step 7: Agree to Terms & Privacy Policy
- Check the box to agree to Snipesocial.net’s Terms & Privacy Policy.
- You can also opt-in to receive newsletters by checking the corresponding box.
- Click “Sign Up” to proceed.
Step 8: Upload a Profile Picture
- You’ll be prompted to upload a profile picture.
- Click the “+” icon to open your file explorer.
- Select an image file, crop it as needed, and click “Save”.
Step 9: Provide Additional Details
- You’ll be asked to add optional profile details:
- Country and Current City
- Work Information (e.g., Job Title, Company, Website)
- Education Details (e.g., School, Major, Class)
- Complete the fields you wish to share and click “Save Changes” or proceed to the next step.
Step 10: Add Friends
- A list of suggested friends will appear based on popular users.
- Click “Add Friend” to connect with others or skip this step to do it later.
Step 11: Explore Snipesocial
- You’ll now be redirected to your personalized dashboard.
- From here, you can:
- Share updates
- Join groups, pages, and events
- Interact with your news feed and discover new connections.
admin November 20, 2024 add friends on Snipesocial WordPress, create Snipesocial account WordPress, how to sign up with WordPress, sign in with WordPress Snipesocial, Snipesocial gender options WordPress, Snipesocial Getting Started guide, Snipesocial manual profile setup, Snipesocial onboarding WordPress, Snipesocial profile setup WordPress, Snipesocial registration guide WordPress, Snipesocial signup process WordPress, Snipesocial WordPress integration, Snipesocial WordPress signup, Snipesocial.net WordPress login, Snipesocial.net WordPress tutorial, using WordPress to join Snipesocial, WordPress account for Snipesocial, WordPress authorization Snipesocial, WordPress login for Snipesocial, WordPress permissions for Snipesocial Snipesocial, Social Media Comments Off on How to Sign Up for Snipesocial.net Using WordPress