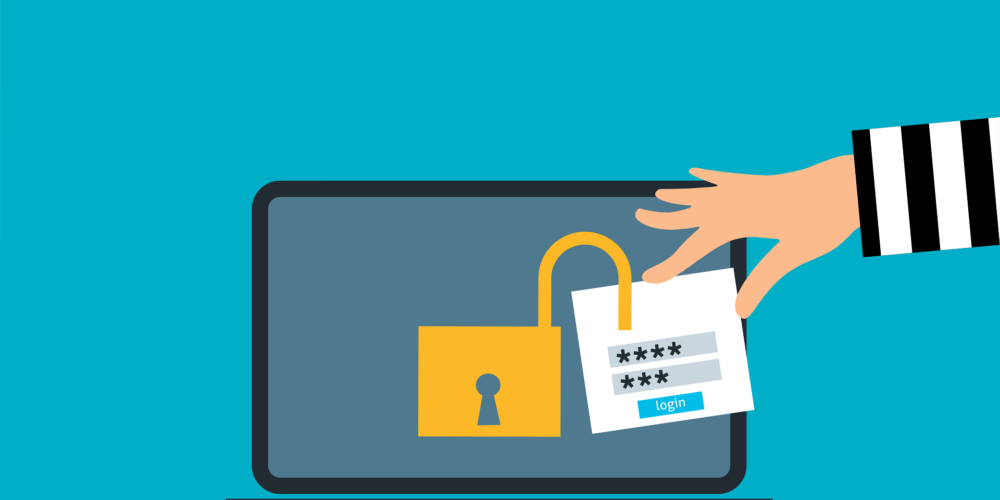
How to Sign Up for Snipesocial.net Using Google (Accurate 19/11/2024)
Creating an account on Snipesocial.net is a quick and seamless process, especially with the option to sign up using your Google account. As of November 19, 2024, this guide provides detailed steps to help you navigate the signup process with ease.
It’s worth noting that both Snipesocial.net and Google periodically update their interfaces, APIs, and features. For instance, during Google API updates, the “Sign in with Google” feature may temporarily be disabled on our site while we make necessary adjustments to ensure full functionality. We take such measures to prevent partially functional buttons or frustrating user experiences.
While this article is accurate as of the specified date, we create new guides for significant updates rather than altering historic versions. This allows you to refer back to earlier processes if needed. Always check for the latest articles to ensure you have the most up-to-date instructions.
Now, let’s dive into the step-by-step guide for signing up with Google on Snipesocial.net!
How to Sign Up for Snipesocial.net Using Google
Step 1: Access the Snipesocial Login Page
- Navigate to the Snipesocial.net website.
- Look for the “Sign in with Google” option. Click on it to proceed with Google authentication.
Step 2: Select Your Google Account
- A new screen will appear prompting you to choose a Google account.
- If you’re already signed into Google, your account(s) will be displayed. Select the account you want to use by clicking on it.
- If your Google account is not listed, click “Use another account” and log in with your email and password.
Step 3: Grant Permissions
- After selecting your account, you will be redirected to a permissions page.
- Review the permissions that Snipesocial requires. These typically include:
- Access to your name
- Email address
- Profile picture
- Language preferences
- If you’re comfortable, click “Continue” to authorize the app.
Step 4: Complete the “Getting Started” Form
Once your Google account is authenticated, you’ll be redirected to a “Getting Started” page.
- Fill in your profile details:
- First Name and Last Name: Automatically populated from your Google account but can be edited.
- Username: Create a unique username or use the default suggestion.
- Email Address: This is pre-filled with your Google account’s email.
- Password: You may be required to set a password for future logins.
- Select your gender: Choose from the following options:
- Male
- Female
- Other
- Trans woman
- Trans man
- Two Spirit
- Agender
- Genderfluid
- Additional Preferences:
- Agree to receive newsletters if you wish (optional).
- Check the box to agree to Snipesocial’s Terms & Privacy Policy.
- Click “Sign Up” to proceed.
Step 5: Upload a Profile Picture
- The next screen will prompt you to upload a profile picture.
- Click the “+” icon to open the file selector on your device.
- Choose an image file and crop it if needed. Once satisfied, click “Save.”
Step 6: Update Your Information
- Fill out additional personal details like:
- Country
- Current City
- Work Title/Place
- Education (Major, School, Class)
- Click “Save Changes” or proceed directly to the next step.
Step 7: Add Friends
- The final step in the onboarding process is to add friends.
- Suggested friends will appear on the screen. Click “Add Friend” on profiles of interest.
- You can skip this step and add friends later if preferred.
Step 8: Explore Snipesocial
- After completing the setup, you’ll be redirected to your personal dashboard.
- Here, you can start exploring features like:
- Creating posts
- Browsing groups, pages, and events
- Viewing your stories and news feed.